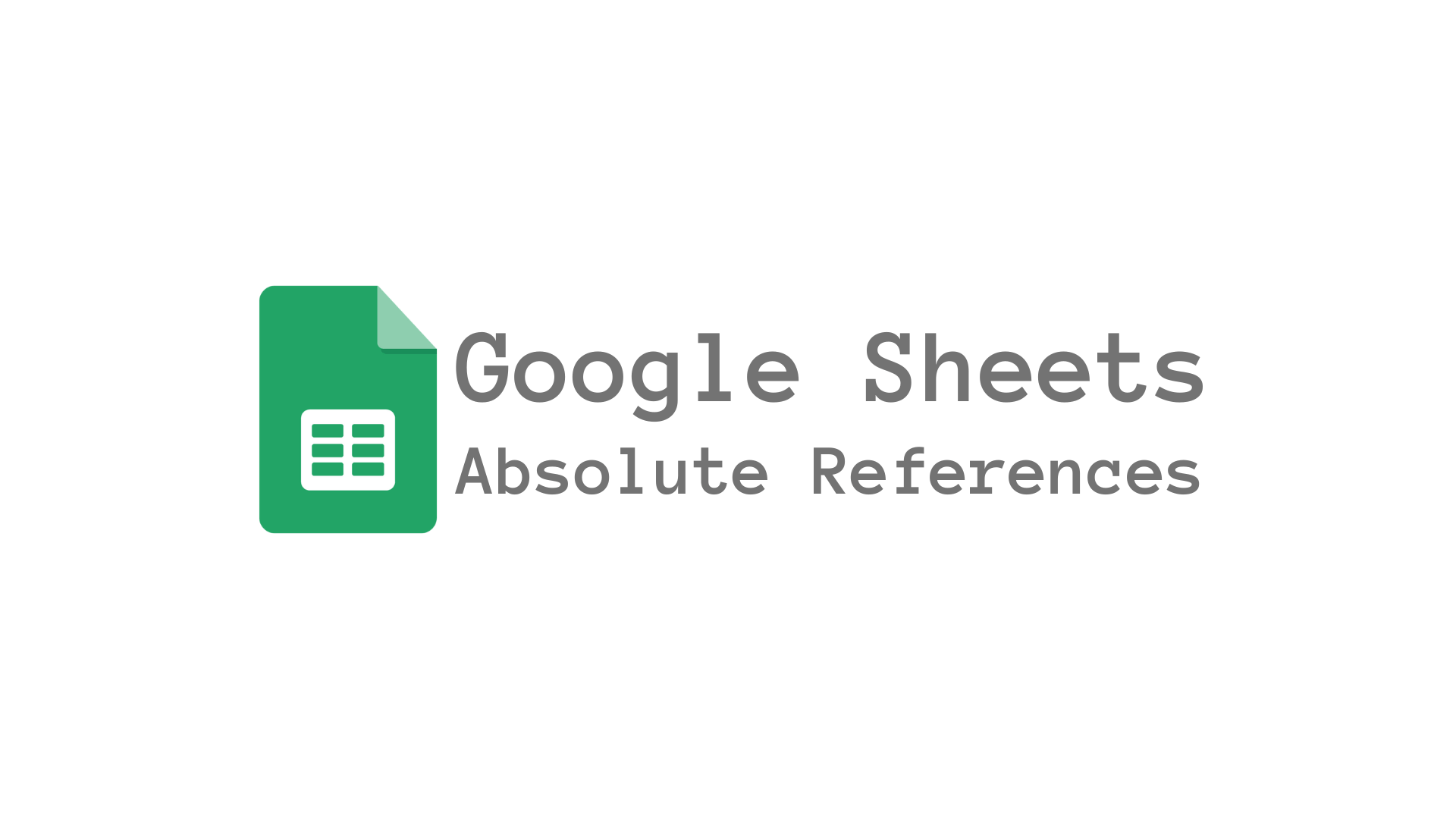Have you ever found yourself working on a complex Google Sheets spreadsheet and struggling with cell references that seem to misbehave when you copy formulas or drag them across cells? If you’re nodding your head in frustration, don’t worry – you’re not alone! The solution to this puzzle lies in understanding absolute references.
In this beginner-friendly guide, we’ll break down the concept of absolute references in Google Sheets. By the end, you’ll be confidently harnessing the power of absolute references to make your spreadsheets work like a charm.
What Are Cell References in Google Sheets?
Before we dive into absolute references, let’s briefly understand what cell references are in Google Sheets:
Cell references are a way to tell Google Sheets which cells to use in a formula. Think of them as coordinates on a map. Just as you’d use latitude and longitude to pinpoint a location, cell references help you pinpoint a specific cell within your spreadsheet.
Now, let’s move on to the main topic: absolute references.
Absolute References: The Unchanging Coordinates
Absolute references are like the North Star in your spreadsheet world – they never change, no matter where you go. Imagine you’re giving someone directions to a hidden treasure. Absolute references are the landmarks that never move, guiding you accurately to your destination.
Absolute references always point to the same cell, regardless of where you copy or drag your formula.
Absolute References vs. Relative References
To grasp absolute references better, it’s essential to compare them with relative references, which are the default type of reference in Google Sheets.
Relative References
Think of relative references as directions you’d give based on your current location. For example, if you tell someone to go “two blocks to the left,” those directions are relative to where you are at that moment. If you move, the directions change accordingly.
In Google Sheets, when you use a relative reference in a formula and copy it to another cell, the formula adjusts based on its new location. This behavior can be useful, but it’s not always what you want.
Absolute References
Now, let’s contrast that with absolute references. Imagine you’ve hidden your treasure in a specific spot marked with an “X” on the map. You want everyone to go to that exact spot, regardless of where they start.
In Google Sheets, when you use an absolute reference in a formula, you’re essentially saying, “Always look at this specific cell, no matter where the formula is placed.” It’s like having a GPS coordinate that never changes.
How to Create an Absolute Reference
Creating an absolute reference in Google Sheets is straightforward. To do this, you’ll use a special symbol: the dollar sign ($).
For example, $A$1, both the column (A) and the row (1) are prefixed with dollar signs. This makes it an absolute reference to cell A1.
Practical Example: Using Absolute References
Let’s put absolute references to work with a practical example. Imagine you’re managing a budget in Google Sheets, and you want to calculate the percentage of your expenses compared to your total budget.
Step 1: Set Up Your Spreadsheet
Create a budget spreadsheet, we will be using the simple budget below.
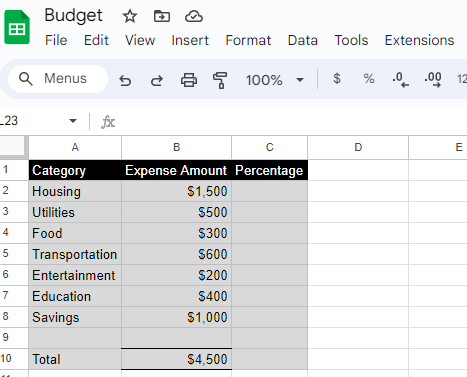
Step 2: Calculate the Percentage
In cell C2, you want to calculate the percentage of Housing expenses compared to your total budget. Click C2 and type the following formula: =B2/$B$10.
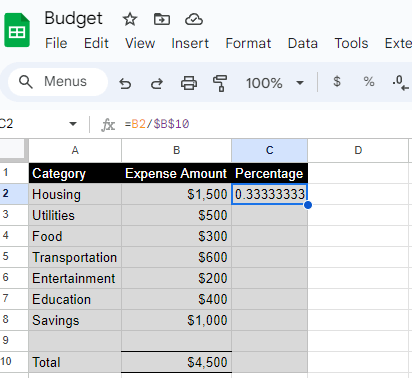
Here’s what’s happening in this formula. B2 is a relative reference to the Housing expense amount. $B$10 is an absolute reference to the total budget, ensuring it always points to cell B10.
Step 3: Copy the Formula
Now, when you copy this formula to other cells, the absolute reference will remain unchanged. For example, if you copy it to C3 (for Utilities), the formula will become =B3/$B$10. If you copy it to C4 (for Food), the formula will become =B4/$B$10.
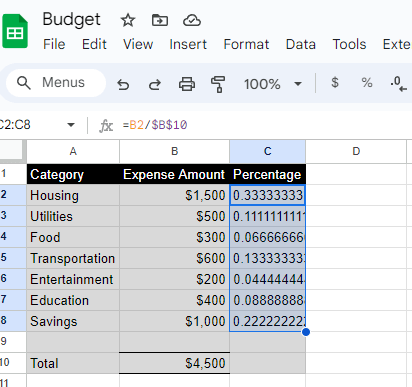
This ensures that the percentage calculations always use the total budget from cell B2, no matter which expense category you’re looking at. To make it even more clear that there are percentages you can highlight all the percentage values and click the percentage button in your toolbar.
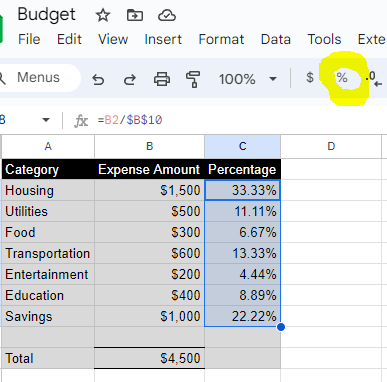
Conclusion
Absolute references in Google Sheets are your steadfast navigational markers in the vast sea of spreadsheets. They keep formulas anchored to specific cells, preventing unexpected errors and ensuring consistent calculations. By mastering the art of absolute references, you’ll find yourself crafting more accurate and reliable spreadsheets in no time.
So, go ahead and give them a try in your next Google Sheets project – you’ll be amazed at the newfound precision and control they bring to your data management tasks. Happy spreadsheeting!
Hey, it’s Nicole! A tech enthusiast with over two decades of immersive exploration into the ever-evolving world of technology. From delving into the intricacies of AI and navigating the realm of apps to unraveling the mysteries of blockchain, dissecting gadgets, and indulging in the world of gaming – my journey has been nothing short of exhilarating.
My mission? It’s simple: I’m here to demystify technology and make it accessible to everyone. Whether you’re a tech novice taking your first steps into the world of AI or a seasoned enthusiast seeking the latest gadgets, consider me your guide.
Join me on this thrilling expedition through the digital landscape, where we’ll explore, learn, and conquer together. Let’s transform the world of tech into your personal playground!