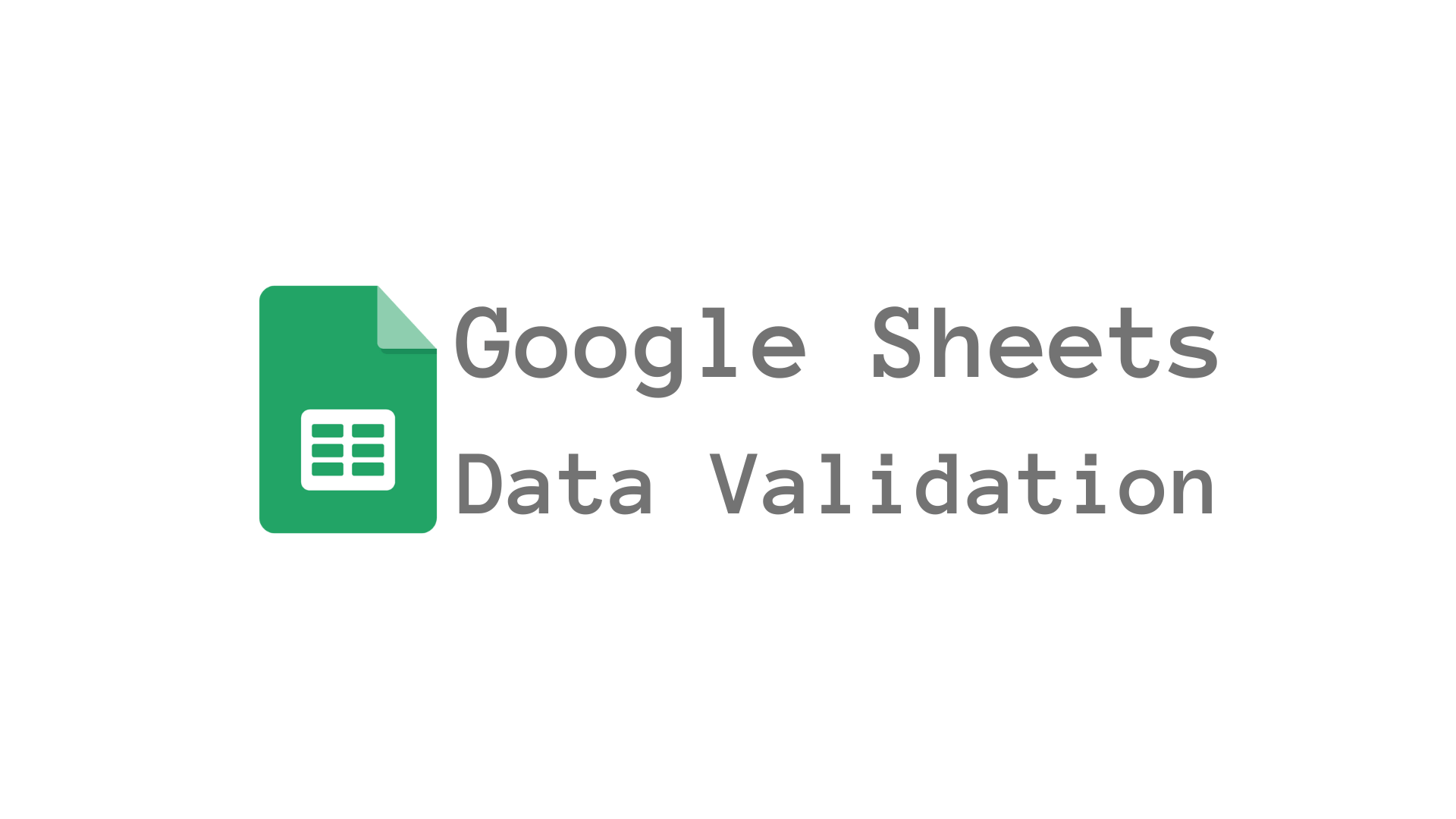In the realm of spreadsheet software, Google Sheets stands as a great contender. Not only does it simplify complex tasks but also offers a range of features that make data management easy. Among these features, data validation often goes unnoticed by many users. In this blog post, we’ll embark on a journey to explore Google Sheets’ data validation features in an easy-to-understand manner, breaking down complex concepts into bite-sized explanations.
Understanding Data Validation
Before we dive into how to use Google Sheets for data validation, let’s grasp the concept itself.
What is Data Validation?
Think of data validation as the guardian of your spreadsheet. It ensures that only valid data is entered, acting as a virtual bouncer that prevents incorrect or inconsistent information from sneaking into your cells.
Google Sheets’ data validation helps maintain the integrity and accuracy of your data by enforcing rules and constraints on what can be entered into a cell. Let’s break down the key aspects.
- Valid Data: Data validation defines what qualifies as valid data, such as numbers within a specific range, specific text, or dates within a certain period.
- Input Message: You can provide custom messages that pop up when a user selects a cell with data validation rules, guiding them on what’s expected.
- Error Alert: An error message can notify users when they try to enter invalid data, preventing mistakes before they happen.
Now that we’ve got the basics down, let’s move on to practical applications.
Practical Uses of Data Validation
Data validation isn’t just a fancy feature; it’s a practical tool that can revolutionize your spreadsheet game. Here are some real-world scenarios where it shines:
1. Budget Management
Imagine you’re managing your monthly budget in Google Sheets. You want to ensure that the “Entertainment” expense doesn’t exceed $200. With data validation, you can set a maximum limit, and if someone tries to input a higher amount, an error message will appear.

2. Employee Data
Maintaining an employee database? Data validation ensures consistency in job titles, preventing typos or variations like “Manager” and “Mngr” from causing confusion.
3. Survey Forms
Creating a Google Form for a survey? You can connect your form responses to Google Sheets and use data validation to ensure that respondents provide valid email addresses or phone numbers.
Implementing Data Validation
Now that we’ve seen the practicality, let’s dive into the how-to of implementing data validation in Google Sheets:
- Select the Cell(s): Choose the cell(s) where you want to apply data validation.
- Open Data Validation: Go to Data > Data validation in the menu bar.
- Define the Rules: Configure the criteria, such as values from a list, numerical ranges, or custom formulas.
- Set Messages: Customize the input message and error alert to guide users.
- Save and Test: Save your settings, and test data validation to ensure it works as intended.
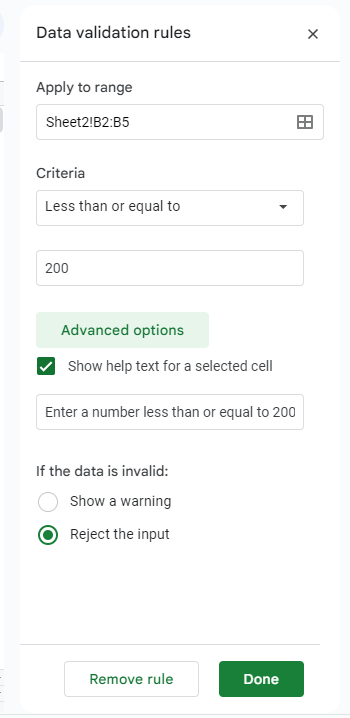
Conclusion
In the world of spreadsheets, Google Sheets’ data validation is your trustworthy ally. It ensures your data stays accurate and your spreadsheets error-free. With practical applications in budget management, employee data, and surveys, you can streamline your work and avoid data-related headaches.
So, the next time you’re crafting a spreadsheet masterpiece, remember to leverage Google Sheets’ data validation features to create a data-driven work of art.
Hey, it’s Nicole! A tech enthusiast with over two decades of immersive exploration into the ever-evolving world of technology. From delving into the intricacies of AI and navigating the realm of apps to unraveling the mysteries of blockchain, dissecting gadgets, and indulging in the world of gaming – my journey has been nothing short of exhilarating.
My mission? It’s simple: I’m here to demystify technology and make it accessible to everyone. Whether you’re a tech novice taking your first steps into the world of AI or a seasoned enthusiast seeking the latest gadgets, consider me your guide.
Join me on this thrilling expedition through the digital landscape, where we’ll explore, learn, and conquer together. Let’s transform the world of tech into your personal playground!